1. 유니버설 컨트롤(Universal Control)이란?
지난 6월에 열린 WWDC 2021에서 모두의 관심을 한 몸에 받은 기술은 아마도 유니버설 컨트롤 일 것입니다. 유니버설 컨트롤은 Mac-Mac 혹은 Mac-iPad 간에 동일한 키보드와 마우스를 이용해서 제어하는 것입니다. 얼핏 듣기에는 기존에 있던 사이드카(sidecar)랑 뭐가 다른가 싶기도 하지만 사이드카는 듀얼 모니터의 개념이고 유니버설 컨트롤은 서로 다른 기기 제어한다는 개념입니다. 사이드카 관련 내용은 아래를 참고하시기 바랍니다.
iPad를 Mac의 보조 디스플레이로 사용하기 - Apple 지원 (KR)
iPad를 Mac의 보조 디스플레이로 사용하기
Sidecar 기능을 이용해 iPad를 디스플레이처럼 사용하여 Mac 데스크탑을 확장하거나 미러링할 수 있습니다.
support.apple.com
2. 준비물
먼저 현재의 유니버설 컨트롤은 정식 버전이 아니고 베타 버전이라는 점을 알려드립니다. 유니버설 컨트롤을 지원하는 기기는 사이드카를 지원하는 기기와 동일합니다. 위 링크의 Sidecar 요구사항에 나와있으며 macOS 12.3 및 이후 버전, iPadOS 15.4 및 이후 버전입니다.
1) Mac과 iPad
- MacBook Pro(2016년 및 이후 모델)
- MacBook(2016년 및 이후 모델)
- MacBook Air(2018년 및 이후 모델)
- iMac(2017년 및 이후 모델) 또는 iMac(Retina 5K, 27형, 2015년 후반 모델)
- iMac Pro
- Mac mini(2018년 및 이후 모델)
- Mac Pro(2019년 모델)
- Mac Studio
- iPad Pro(모든 모델)
- iPad(6세대) 및 이후 모델
- iPad mini(5세대) 및 이후 모델
- iPad Air(3세대) 및 이후 모델
2) macOS 및 iPadOS
- macOS 12.3 및 이후 버전
- iPadOS Monterey 15.4 및 이후 버전
그 외에도 사이드카와 동일한 사항들이 요구되기 때문에 사이드카의 설명을 한번 읽어보시면 도움이 됩니다.
3. 설정
모든 준비를 끝냈다면 이제 하나하나 설정해주면 됩니다. 아이패드 먼저 설정하고 맥으로 넘어가겠습니다.
1) iPad
Settings (설정) → General (일반) → AirPaly & Handoff (AirPlay 및 Handoff)에서 Cursor and Keyboard (Beta)를 활성화 해줍니다.

2) Mac
System Preferences (시스템 환경설정) → Displays (디스플레이) → Universal Control (유니버설 컨트롤)로 이동합니다.

그러고 나서 세팅에 필요한 항목들을 체크해줍니다. 첫 번째 항목을 체크하시면 전부 활성화가 됩니다. 추후에 유니버설 컨트롤 기능을 끄고 싶으실 경우 체크하신 항목들의 체크를 풀어주시면 됩니다.
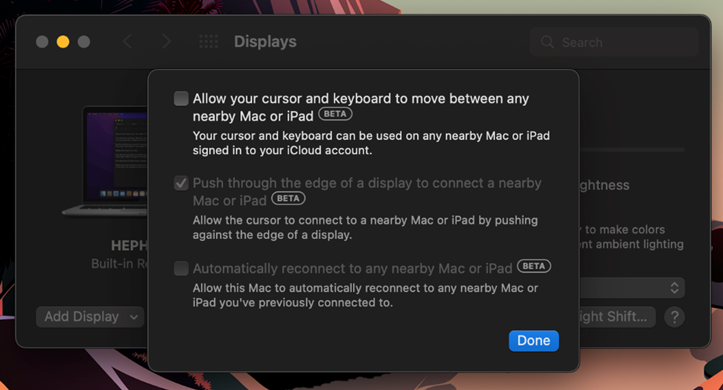
내용은 순서대로 다음과 같습니다. 저는 우선 셋 다 체크해주었습니다.
- 커서 및 키보드가 근처의 Mac 또는 iPad 간에 이동하도록 허용 (베타)
커서 및 키보드를 사용자의 iCould 계정으로 로그인된 근처의 Mac 또는 iPad에서 사용할 수 있습니다.
- 디스플레이 가장자리 밖으로 밀어서 근처 Mac 또는 iPad에 연결 (베타)
커서를 디스플레이 가장자리 밖으로 밀어서 근처의 Mac 또는 iPad에 연결되도록 허용합니다.
- 근처 Mac 또는 iPad에 자동으로 다시 연결
이 Mac이 이전에 연결된 적 있는 근처의 Mac 또는 iPad에 자동으로 다시 연결되도록 허용합니다.
설정이 완료되면 Add Display (디스플레이 추가)를 클릭합니다. Link Keyboard and Mouse 유니버설 컨트롤을 위해서 필요한 기능이고 바로 아래에 연결할 수 있는 iPad의 이름(제 경우 ATHENA입니다.)이 나옵니다.

이제 설정이 거의 끝났습니다. 연결이 완료되면 디스플레이의 위치를 정할 수 있습니다. 기존에 듀얼 모니터 등을 사용하실 때와 같이 위치시켜주시면 됩니다.
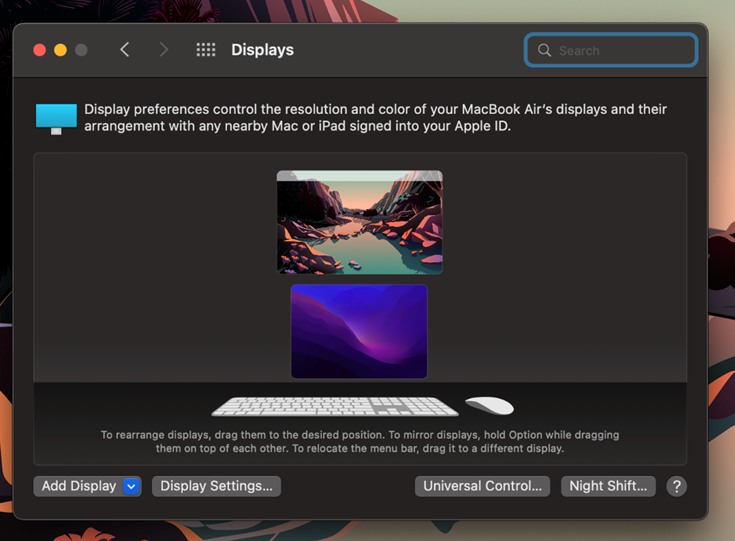
4. 사용 중 불편했던 점
하나의 키보드와 마우스로 2개의 기기를 제어한다는 것은 참으로 편리한 기능입니다. 2개의 컴퓨터를 제어하기 위해서 유선으로 KM 스위치를 따로 구매할 필요도 없는 것은 참으로 편한 기능입니다. 하지만 아직 베타 버전이어서 그런 수도 있지만 아래와 같은 불편한 점들이 있습니다.
1) 맥북이 아이패드를 인식하는데 시간이 좀 걸렸습니다. 그래서 맥북을 재부팅시켜주니 바로 잡았습니다.
2) 아이패드의 위치도 바로 잡을 수 있을 거라고 생각했습니다. 처음에 연결할 때는 잘 잡는 거 같았는데 2번째 연결할 때 위치가 바뀌면 사용자가 설정해줘야 합니다.
3) 맥북에서 아이패드로 넘어가고 나서 한영키를 눌러도 아이패드에서는 바뀌었다고 뜨지만 실질적으로 한/영 변환이 안 먹힙니다.
4) 유니버설 컨트롤을 사용 중에는 에어드롭이 정상적으로 작동하지 않았습니다. 아마 와이파이나 블루투스를 유니버설 컨트롤 용으로 쓰고 있어서 그런 거 같습니다.
아래 영상은 3)의 문제 대한 동영상입니다. 위의 불편했던 점들과 관련해서 해결 방안을 아시는 분은 댓글로 남겨주시기 바랍니다!
긴 글 읽어주셔서 감사합니다.
글과 관련된 의견은 언제든지 환영입니다.
'프로그래밍 이야기 > 기타' 카테고리의 다른 글
| [MATLAB] MATLAB 코드를 C/C++언어 환경에서 실행하기 - 2부 Visual Studio 설정 및 실행 (0) | 2022.06.07 |
|---|---|
| [MATLAB] MATLAB 코드를 C/C++언어 환경에서 실행하기 - 1부 MATLAB 환경 설정 및 package 생성 (0) | 2022.05.29 |
| [Ubuntu] CUDA Toolkit 및 cuDNN 설치하기 (0) | 2022.04.17 |
| [Ubuntu] 그래픽 카드(GPU) 정보 확인하기 (0) | 2022.04.15 |
| [Ubuntu] Ubuntu 20.04에 Anydesk 설치 시 permission denied: /etc/apt/sources.list.d/anydesk.list 해결 방법 (0) | 2022.04.13 |




댓글